Bài 5. Định dạng số tiền và ngày tháng trang 47 SGK Tin Học lớp 7 – Cánh Diều, mời các em tham khảo cùng Bumbii.
Chủ đề E. Ứng dụng tin học. Bài 5. Định dạng số tiền và ngày tháng.
KHỞI ĐỘNG
Em có biết cách hiển thị số tiền theo đồng tiền của Việt Nam trong Excel hay không?
Đáp án:
Trong Excel, chọn thẻ lệnh Format Cells, chọn lệnh Currency, sau đó trong thẻ Symbol chọn kí hiệu “VND” là đồng tiền của Việt Nam.
ĐỊNH DẠNG HIỂN THỊ SỐ TIỀN
Định dạng hiển thị theo đồng tiền Việt Nam
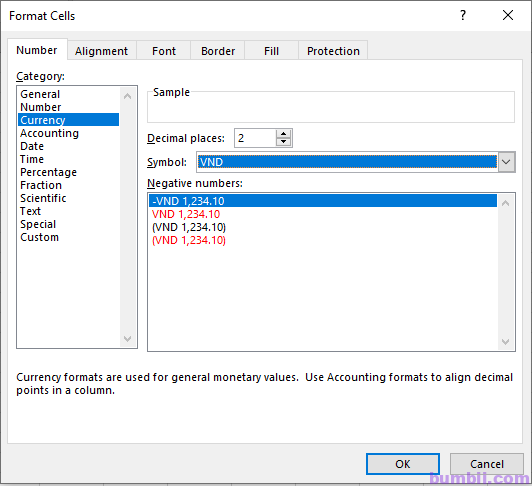
ĐỊNH DẠNG HIỂN THỊ NGÀY THÁNG
Định dạng ngày tháng kiểu Việt Nam
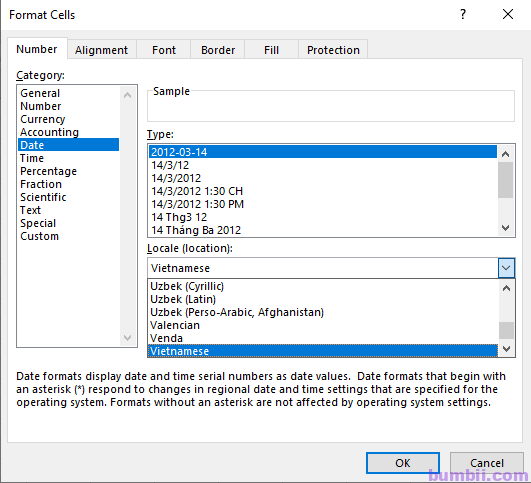
CÂU HỎI TỰ KIỂM TRA
Câu 1. Nút lệnh nào để thao tác nhanh chọn định dạng số tiền?
Đáp án: Chọn định dạng số tiền $ bằng nút lệnh “$”.
Câu 2. Định dạng Long Date khác với Short Date như thế nào?
Đáp án:
Định dạng Long Date khác với Short Date: đầy đủ tên tháng với viết tắt tên tháng.
Câu 3. Để mở hộp thoại Format Cells cần làm gì?
Đáp án: Để mở hộp thoại Format Cells có các cách sau:
1) Chọn mục cuối cùng More Number Format trong danh sách thả xuống của hộp General.
2) Nháy dấu mũi tên xiên chéo xuống ở góc nhóm lệnh Number.
3) Dùng tổ hợp phím tắt Ctrl + 1.
Câu 4. Hãy tóm tắt các bước thao tác để áp dụng định dạng số tiền, ngày tháng kiểu Việt Nam.
Đáp án:
Các bước thao tác để áp dụng định dạng số tiền, ngày tháng kiểu Việt Nam:
– Mở hộp thoại Format Cells; trang Number hiển thị theo mặc định.
– Chọn Accounting trong danh sách Category để áp dụng định dạng số tiền Việt Nam.
– Chọn Date trong danh sách Category để áp dụng định dạng ngày tháng theo kiểu Việt Nam.
Xem thêm các bài khác tại Giải sách bài tập tin học lớp 7 – NXB Cánh Diều
Thông tin liên hệ & mạng xã hội:
Website: https://bumbii.com/
Facebook: https://www.facebook.com/bumbiiapp
Pinterest: https://www.pinterest.com/bumbiitech

Không bao giờ từ bỏ hy vọng. Cố gắng mỗi ngày.