Để học hoặc làm việc với bất kỳ ngôn ngữ nào, thông thường chúng ta cần cài đặt một IDE (Integrated Development Invironment). Một IDE tốt sẽ mang đến nhiều lợi ích cho lập trình viên, chẳng hạn như: đọc code dễ hơn (nhờ vào syntax hightlight), viết code nhanh hơn (nhờ vào Intellisense – code completion), debug dễ dàng hơn, build ứng dụng thuận tiện hơn… Hiện nay, có khá nhiều IDE hỗ trợ rất tốt cho việc lập trình Python, có thể kể đến một vài cái tên nổi bật như: IDLE, PyCharm, VS Code. Trong bài viết hôm nay, Bumbii sẽ hướng dẫn các bạn cài đặt PyCharm để lập trình Python.
PyCharm là một IDE rất phổ biến được tạo ra bởi công ty JetBrains. IDE này được sử dụng rộng rãi để phát triển các dự án chuyên nghiệp trong thực tế. JetBrains cung cấp 2 phiên bản PyCharm: PyCharm Community Edition (miễn phí) và PyCharm Professional Edition (có phí, các bạn có thể tham khảo giá ở đây). Ngoài ra nếu bạn là sinh viên hoặc giáo viên bạn có thể tham khảo giấy phép sử dụng miễn phí các IDE của JetBrains ở đây.
Cài đặt Python
Python là một trong những ngôn ngữ lập trình được sử dụng rộng rãi để phát triển web và ứng dụng. Để phát triển các ứng dụng bằng ngôn ngữ Python, chúng ta chủ yếu sử dụng PyCharm. Trước khi cài đặt PyCharm, trước tiên chúng ta sẽ tải xuống và cài đặt phiên bản Python mới nhất.
Xem bài viết hướng dẫn cài đặt Python: Hướng dẫn cài đặt Python trên Mac và Windows
Cài đặt PyCharm để lập trình Python trên Windows
PyCharm là một IDE có thể chạy trên các hệ điều hành khác nhau. Trong phần này, chúng ta sẽ cài đặt PyCharm trên hệ điều hành Windows.
1. Cài đặt PyCharm
Bước 1: Để tải xuống PyCharm, hãy truy cập trang web chính thức của JetBrains: Download PyCharm
- Nhấp vào nút “Download’’
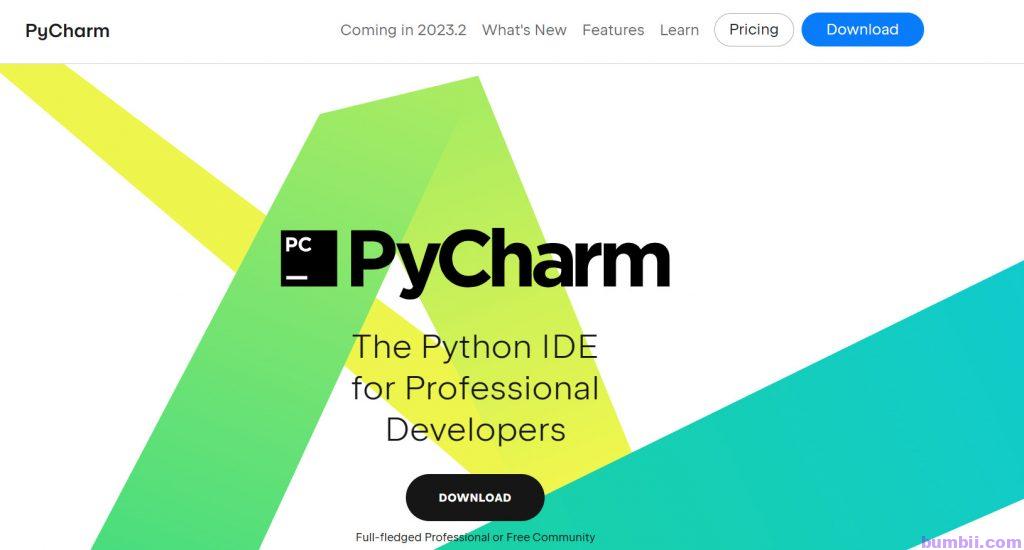
Bước 2: Sau đó bạn sẽ nhìn thấy cửa sổ bên dưới với 2 lựa chọn là Professional và Community.
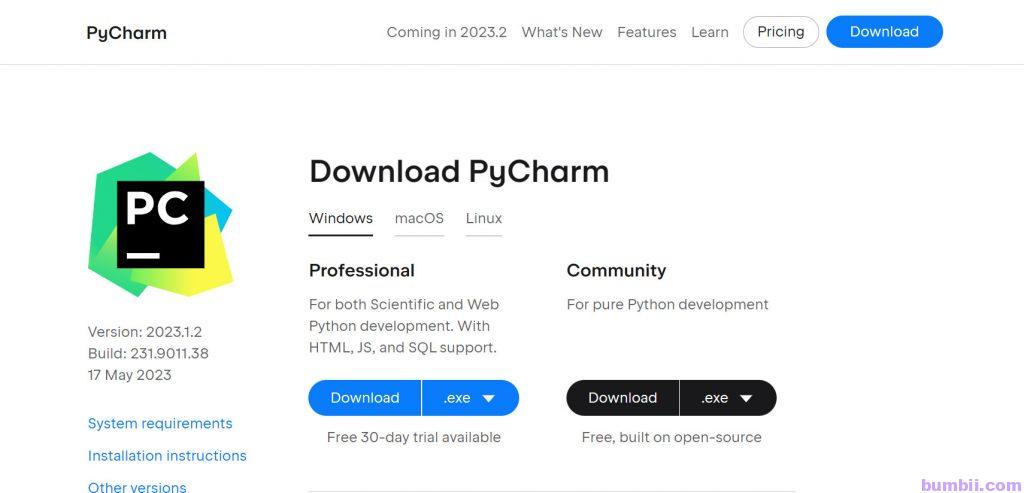
- Tải xuống phiên bản Community.
Lưu ý: Nếu bạn muốn làm việc với phiên bản Professional , thì bạn có thể tải xuống phiên bản Professional và dùng thử miễn phí hoặc đăng ký tài khoản sinh viên, giáo viên để có giấy phép sử dụng phiên bản Professional miễn phí.
Bước 3: Sau khi tải file về bạn nhấp vào file. Khi cửa sổ sau xuất hiện, nhấp vào Next và quá trình cài đặt sẽ bắt đầu.
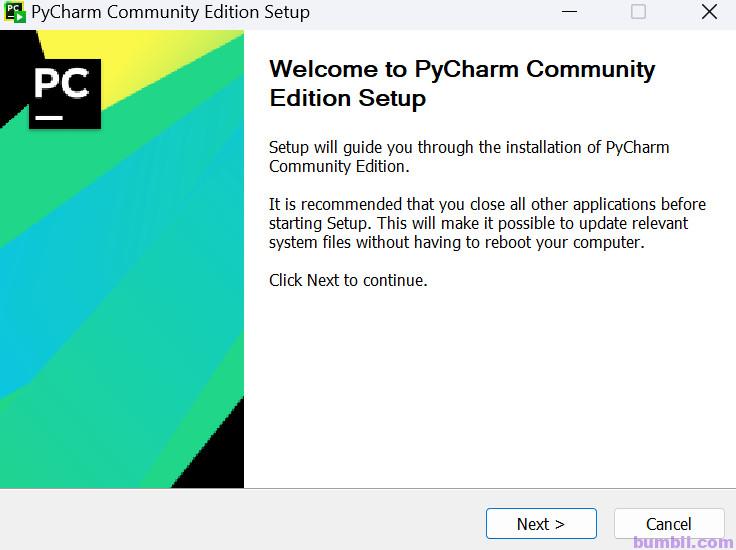
Bước 4: Sau khi nhấn Next, đầu tiên sẽ xuất hiện cửa sổ thiết lập nơi cài đặt.
Lưu ý: Bạn có thể chọn một thư mục cho vị trí cài đặt hoặc giữ lại đường dẫn mặc định.
Bước 5: Trong bước tiếp theo, bạn có thể đặt Installation Options theo yêu cầu, sau đó nhấp vào nút Next để tiếp tục.
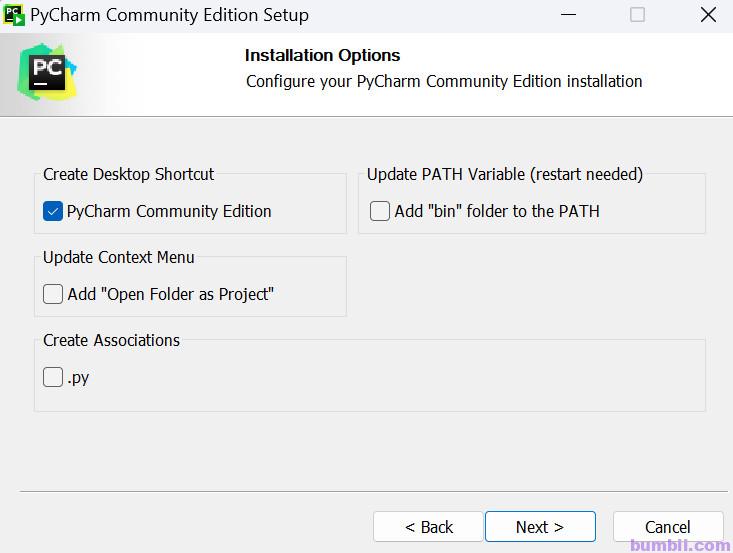
Bước 6: Bây giờ, bạn chọn thư mục Start Menu, hoặc có thể để mặc định.
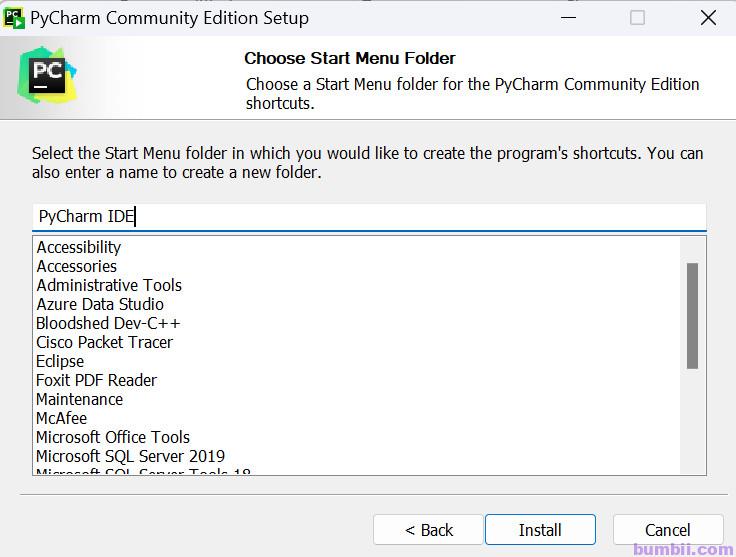
Bước 7: Sau các bước này, nhấp vào nút Install như trên để bắt đầu quá trình cài đặt.
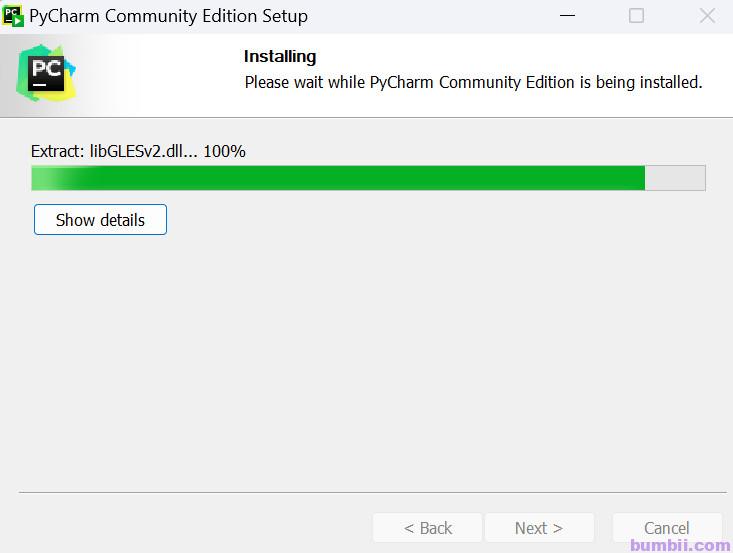
Bước 8: Khi bạn nhấp vào nút Finish, quá trình cài đặt PyCharm của bạn đã hoàn tất.

Bước 9: Chấp nhận chính sách về quyền riêng tư của JetBrains
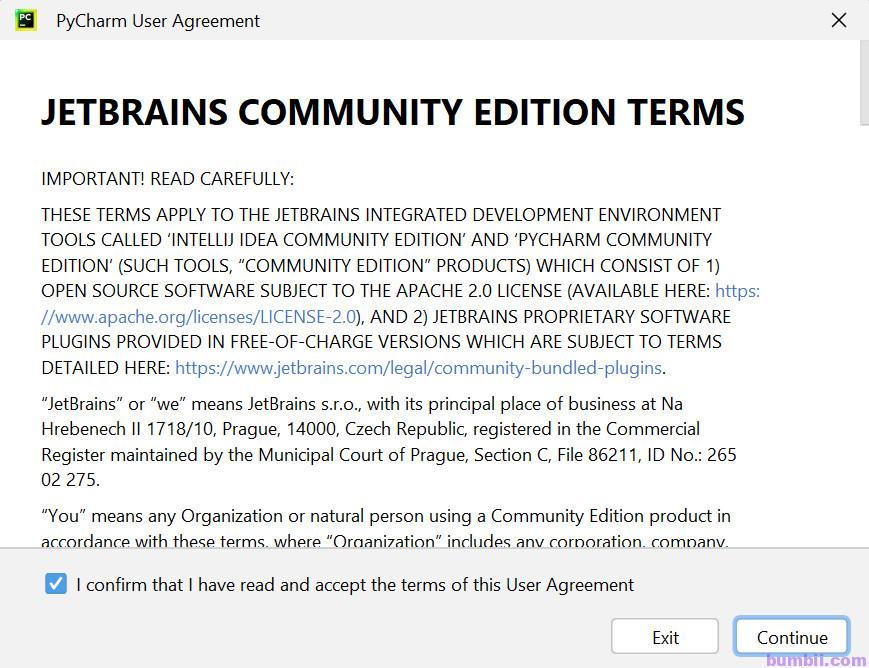
Bước 10: Bây giờ, khi bạn đã hoàn tất cài đặt PyCharm, bạn có thể tạo một dự án và bắt đầu sử dụng PyCharm.
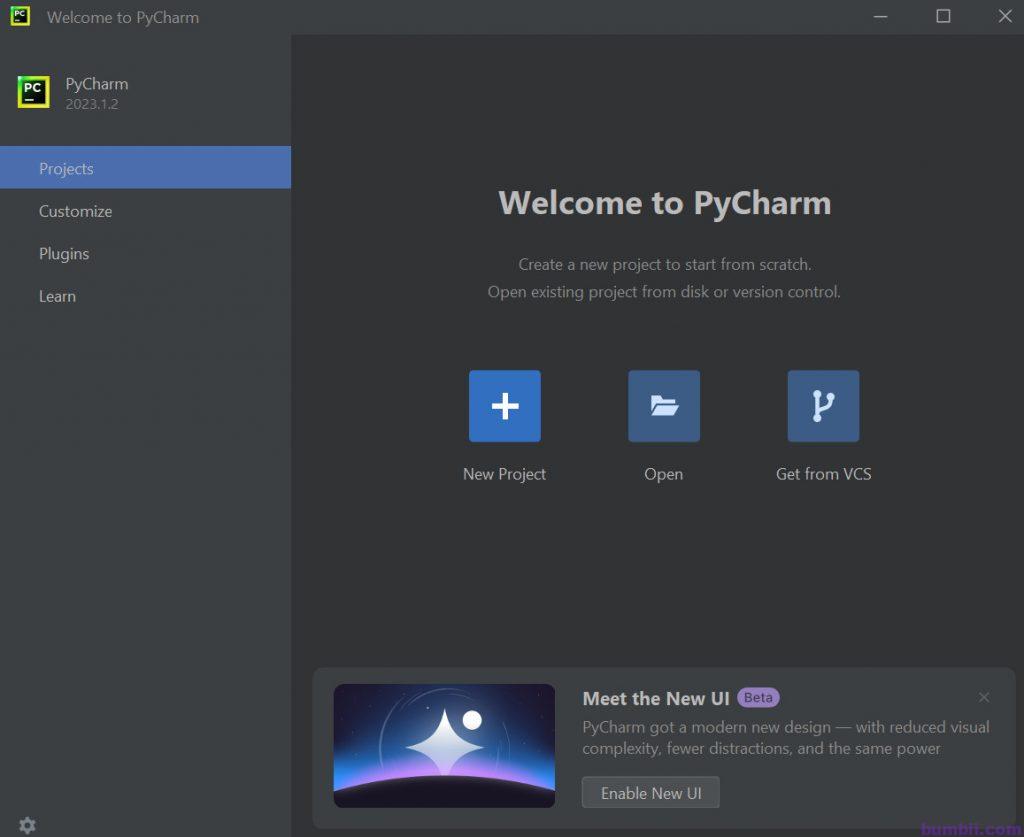
2. Chạy PyCharm
Bước 1: Nhấn vào New Project. Màn hình New Project hiện ra và nhấn vào Create.

Bước 2: In ra màn hình console dòng Hello world!!!
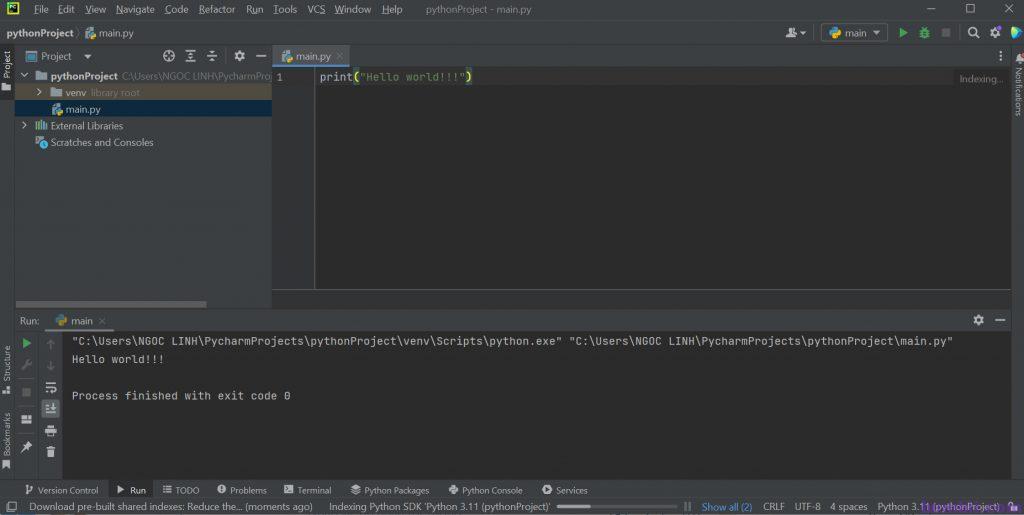
Cài đặt PyCharm để lập trình Python trên MacOS
Sau đây là các bước cài đặt PyCharm IDE trên hệ điều hành MacOS.
1. Cài đặt PyCharm
Bước 1: Download PyCharm từ trang web chính thức của JetBrains
Bước 2: Sau khi tải file về bạn nhấp vào file. Khi cửa sổ sau xuất hiện, bạn kéo PyCharm CE vào Applications
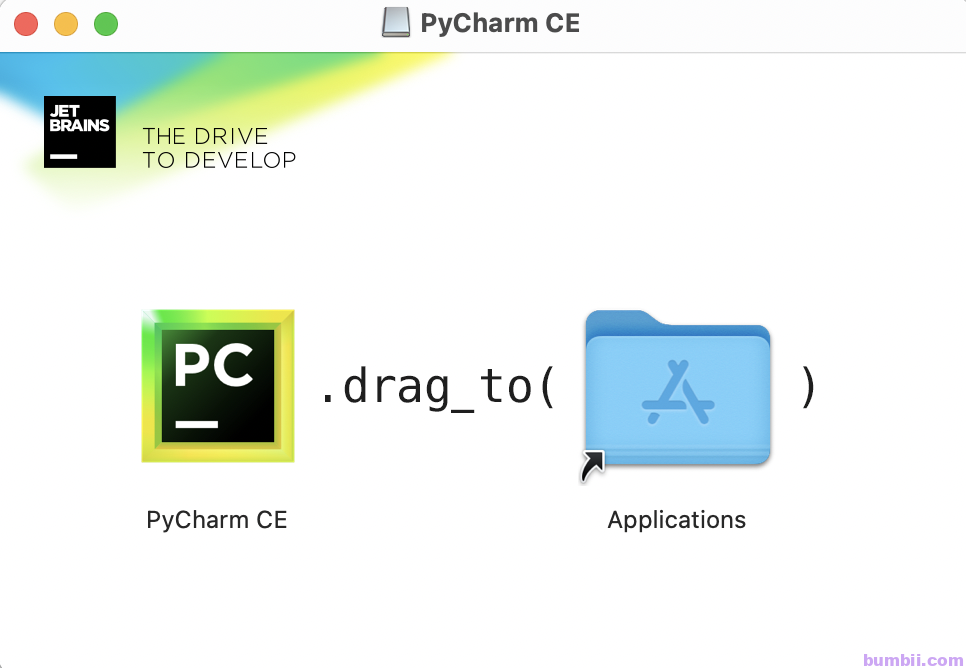
Bước 3: Mở Finder, vào mục Applications và nhấn đúp vào ứng dụng PyCharm CE để sử dụng.
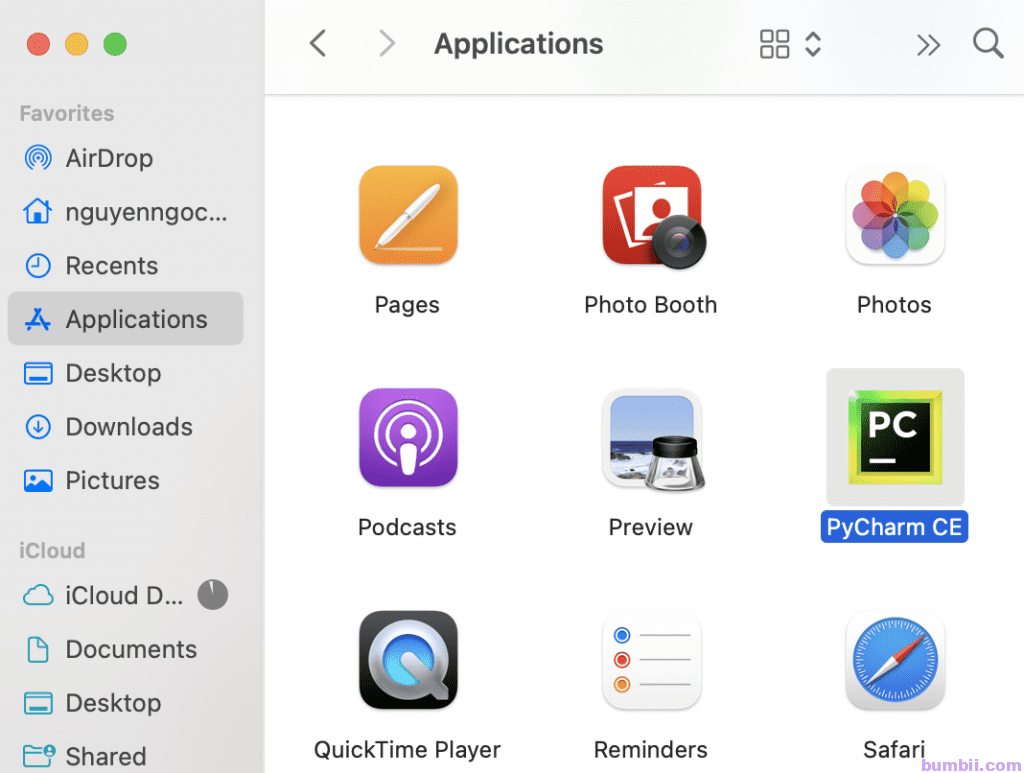
Bước 4: Chấp nhận chính sách về quyền riêng tư của JetBrains
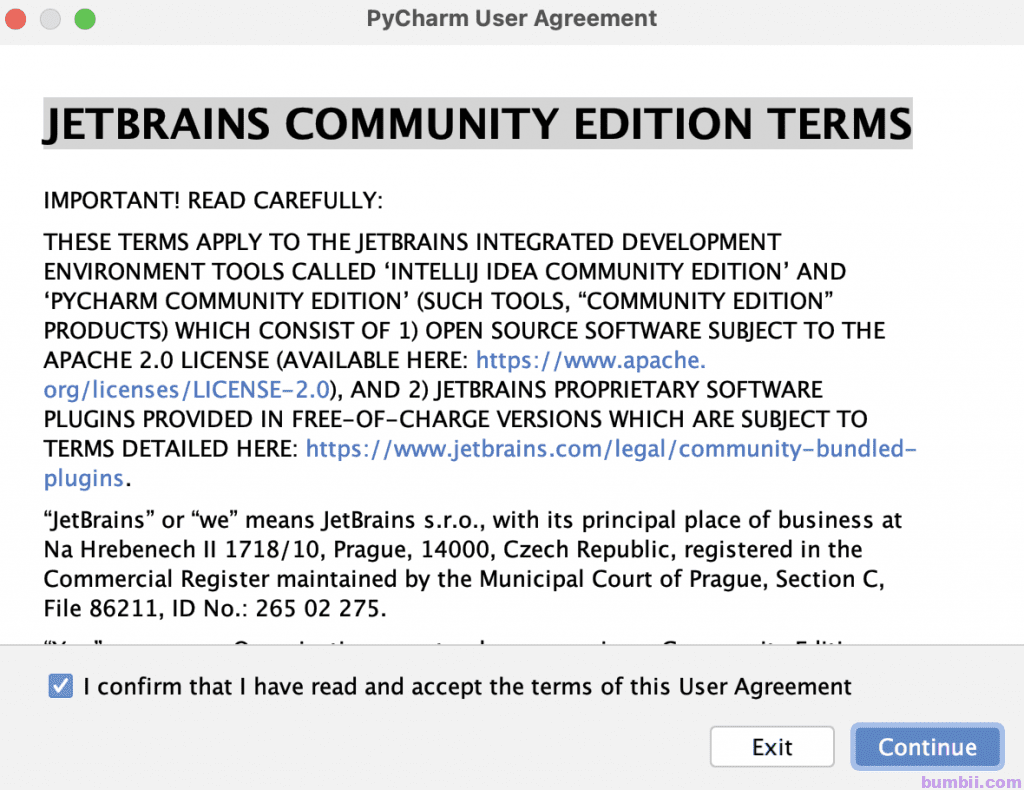
Bước 4: Bây giờ, khi bạn đã hoàn tất cài đặt PyCharm, bạn có thể tạo một dự án và bắt đầu sử dụng PyCharm.
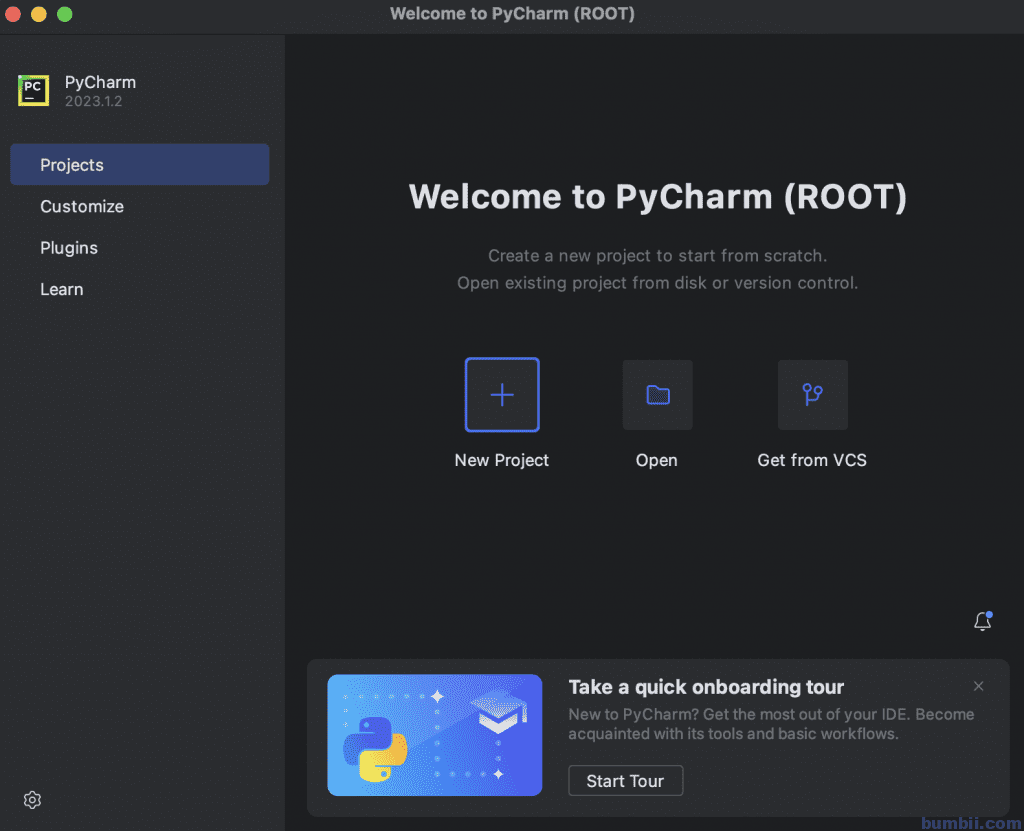
2. Chạy PyCharm
Bước 1: Nhấn vào New Project. Màn hình New Project hiện ra và nhấn vào Create.
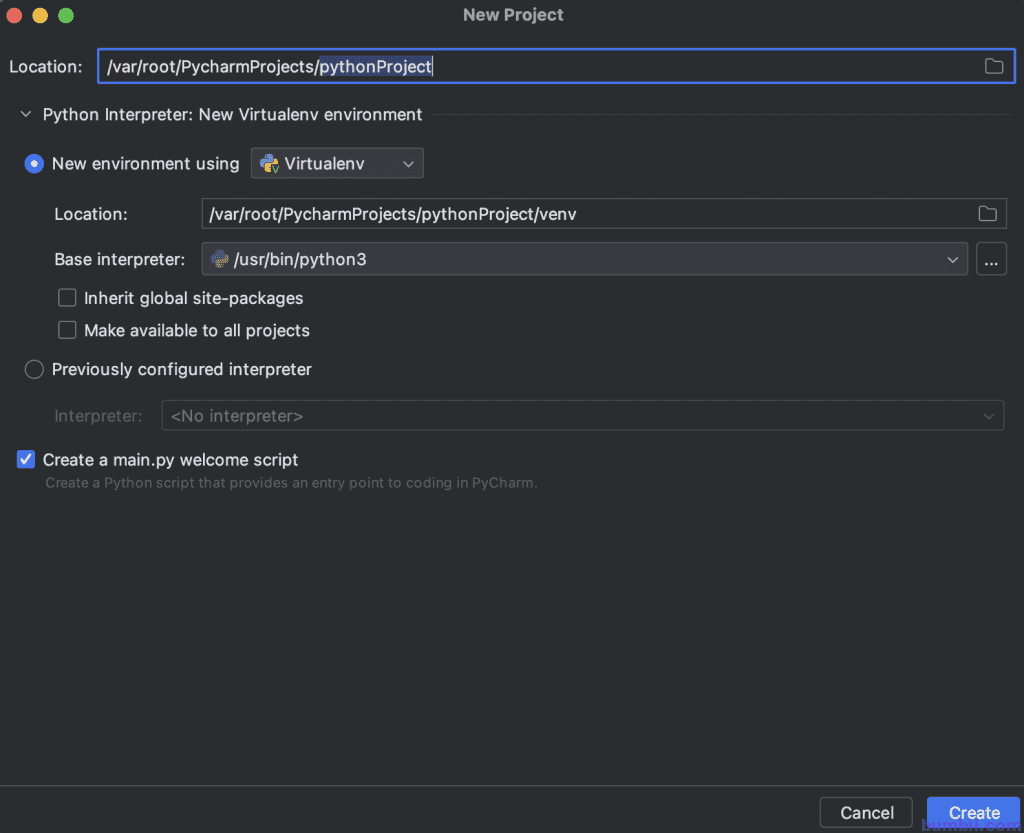
Bước 2: In ra màn hình console dòng Hello world!!!
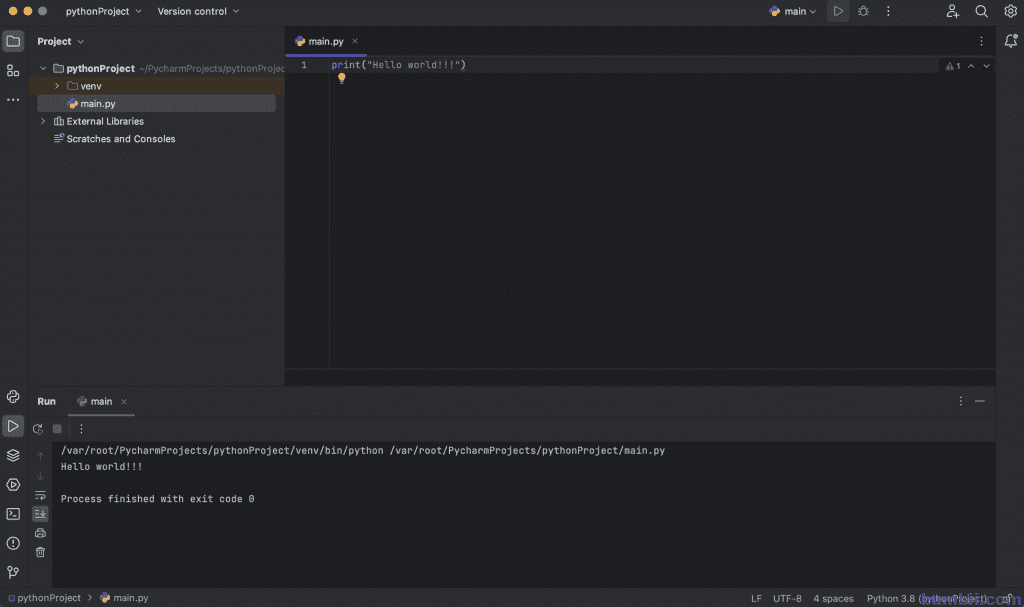
Bây giờ, khi bạn đã hoàn tất cài đặt và chạy thử PyCharm. Chúc bạn may mắn!
Thông tin liên hệ & mạng xã hội:
Website: https://bumbii.com/
Facebook: https://www.facebook.com/bumbiiapp
Pinterest: https://www.pinterest.com/bumbiitech
