Bài 7. Trực quan hoá dữ liệu SGK 8 trang 32 Tin Học lớp 8 – Kết Nối Tri Thức Với Cuộc Sống, mời các em tham khảo cùng Bumbii.
Chủ đề 4. Ứng dụng tin học. Bài 7. Trực quan hoá dữ liệu.
TRỰC QUAN HOÁ DỮ LIỆU BẰNG BIỂU ĐỒ
Hoạt động 1. Trực quan dữ liệu
1. Trong hai cách trình bày dữ liệu ở Hình 7.1 và Hình 7.2, cách nào hiệu quả hơn để so sánh trực quan số học sinh quan tâm các nội dung Tin học?
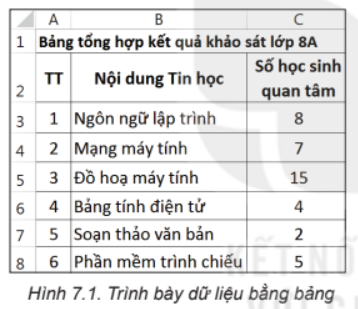
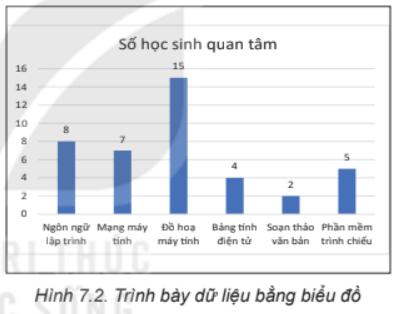
Đáp án:
Cách trình bày dữ liệu bằng biểu đồ thể hiện một cách trực quan, giúp em dễ so sánh số học sinh quan tâm các nội dung Tin học.
2. Nếu cần so sánh tỉ lệ phần trăm số học sinh của mỗi nội dung Tin học trên tổng số học sinh được khảo sát, em sẽ dùng cách nào để thể hiện dữ liệu?
Đáp án:
Dùng biểu đồ hình quạt tròn để thể hiện dữ liệu. Biểu đồ ở Hình 7.4 so sánh tỉ lệ phần trăm số học sinh muốn tìm hiểu thêm mỗi nội dung Tin học trên tổng số học sinh khảo sát.

Câu hỏi
Em hãy nêu một số tình huống thực tế cần tạo biểu đồ.
Đáp án:
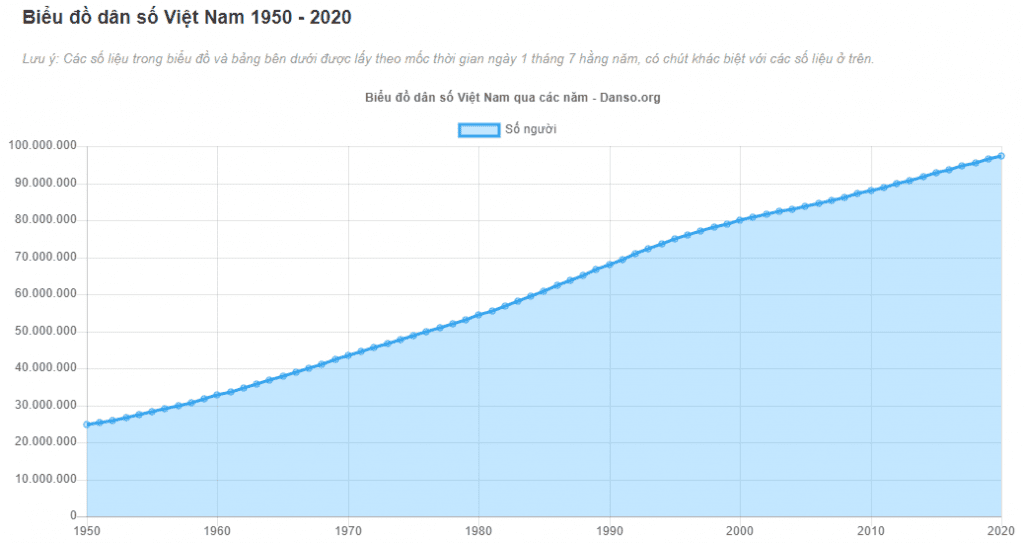
Ngân sách chi tiêu cá nhân

LUYỆN TẬP
Câu 1
Em hãy mở tệp TGSDThietbiso.xlsx đã lưu ở Bài 6. Dùng hàm SUM để tính tổng số học sinh sử dụng thiết bị số trong mỗi khoảng thời gian (kết quả tương tự như Hình 7.8) rồi thực hiện:
a) Vẽ biểu đồ cột thể hiện số học sinh sử dụng thiết bị số của mỗi khoảng thời gian. Từ biểu đồ kết quả, em có nhận xét gì về tình hình sử dụng thiết bị của học sinh khối 8?
b) Vẽ biểu đồ hình quạt tròn thể hiện tỉ lệ phần trăm của số học sinh sử dụng thiết bị số theo mỗi khoảng thời gian.
Hướng dẫn:
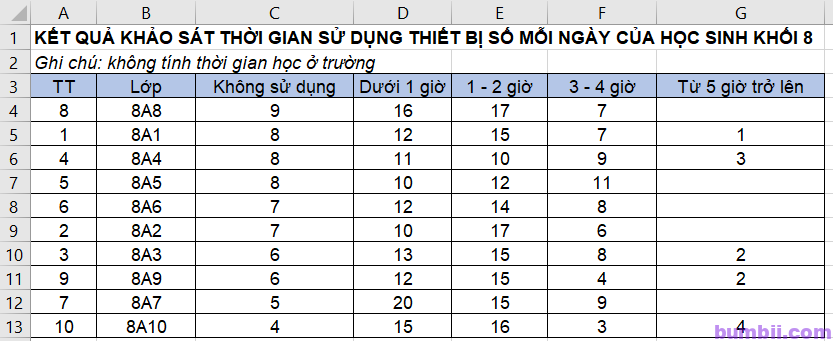
Dùng hàm SUM để tính tổng số học sinh sử dụng thiết bị số trong mỗi khoảng thời gian.
Ví dụ: Tính tổng số học sinh Cột Không sử dụng: =SUM(C4:C13)
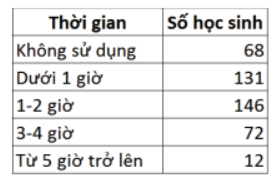
a) Tạo biểu đồ cột:
Chọn vùng dữ liệu cần tạo biểu đồ, ở đây là bảng như hình 7.8.
Trong thẻ Insert, tại nhóm Charts, chọn lệnh Insert Column or Bar Chart, danh sách các loại biểu đồ sẽ xuất hiện.
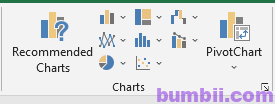
Trong nhóm biểu đồ 2-D Column, chọn kiểu biểu đồ Clustered Column. Khi đó biểu đồ kết quả sẽ xuất hiện trong bảng tính.
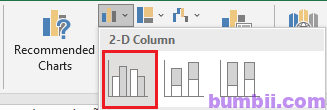
Bổ sung thông tin cho biểu đồ.
Nháy chuột chọn biểu đồ, sau đó chọn nút Chart Elements ở góc trên bên phải của biểu đồ.
Chọn thêm các loại thông tin cần thiết như hiện các số trên mỗi cột. Ta đánh dấu chọn Data Labels.
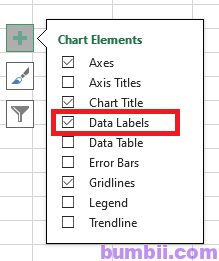
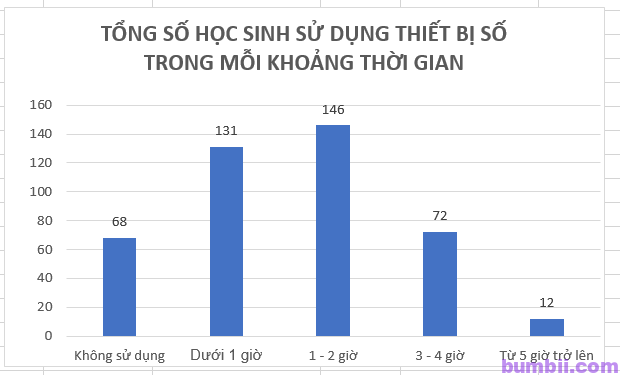
Nhận xét: Số học sinh sử dụng thiết bị số trong khoảng từ 1 – 2 giờ là nhiều nhất.
b) Tạo biểu đồ hình quạt tròn
Chọn vùng dữ liệu cần tạo biểu đồ, ở đây là bảng như hình 7.8.
Trong thẻ Insert, tại nhóm Charts, chọn lệnh Insert Pie or Doughnut Chart, danh sách các loại biểu đồ sẽ xuất hiện.

Trong nhóm biểu đồ 2-D Pie, chọn kiểu biểu đồ Pie. Biểu đồ kết quả sẽ xuất hiện trong bảng tính.
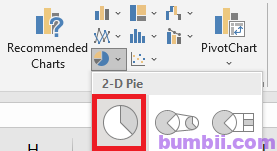
Bổ sung thông tin biểu đồ.
Để hiển thị nhãn dữ liệu là tỉ lệ phần trăm, em nhấn chọn biểu đồ, xuất hiện dấu + lệnh Chart Elements -> chọn tiếp lệnh Data Labels -> chọn lệnh More Options.
Trong thẻ Label Options, ta đánh dấu chọn Percentage.
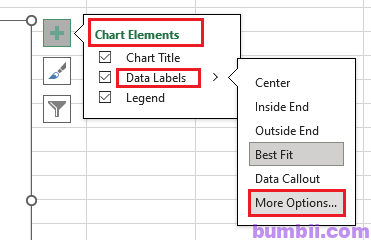
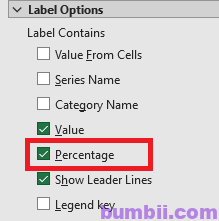
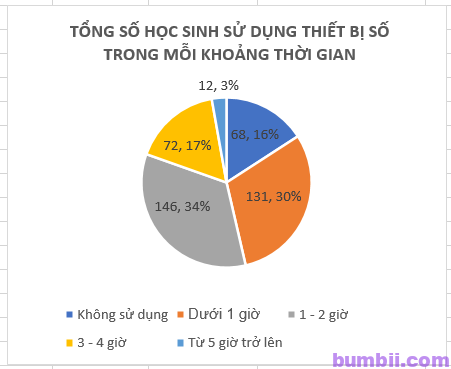
Câu 2
Cho biểu đồ về doanh thu công nghiệp phần mềm giai đoạn 2016 – 2020 như Hình 7.9.
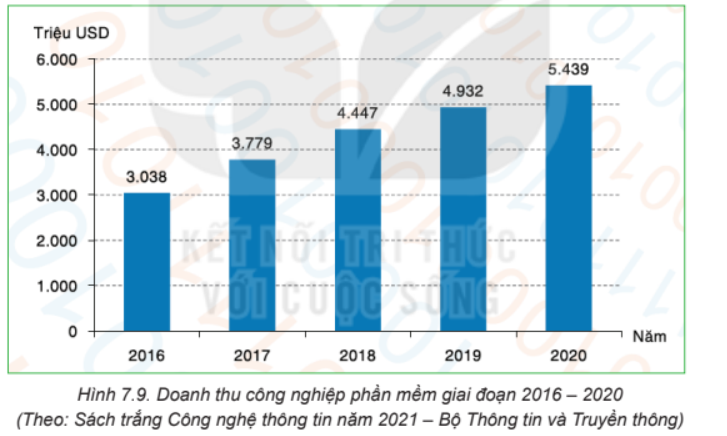
a) Từ biểu đồ, em có nhận xét gì về doanh thu công nghiệp phần mềm giai đoạn 2016 – 2020?
b) Em hãy tạo bảng dữ liệu trong phần mềm bảng tính từ biểu đồ trên.
c) Em hãy tạo biểu đồ cột từ bảng dữ liệu có được ở câu b.
Hướng dẫn:
a) Từ biểu đồ, ta thấy qua từng năm doanh thu công nghiệp phần mềm tăng dần. Năm 2020, đạt doanh thu cao nhất.
b) Bảng dữ liệu trong phần mềm bảng tính.
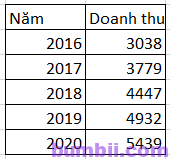
c) Tạo biểu đồ cột từ bảng dữ liệu.
Chọn vùng dữ liệu là bảng dữ liệu như ở câu b.
Chọn thẻ Insert, chọn phần Charts, trong hộp thoại Insert Chart, chọn thẻ All Charts.
Chọn thẻ Column, chọn lệnh Clustered Column như hình sau:
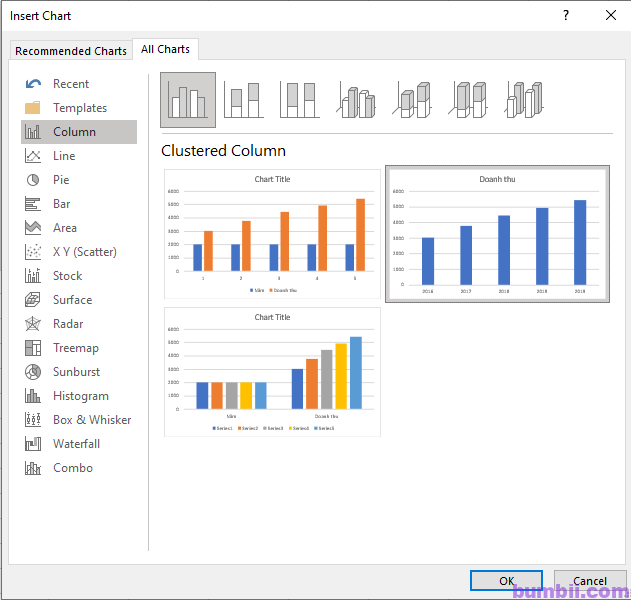
Ta được biểu đồ cột như sau:
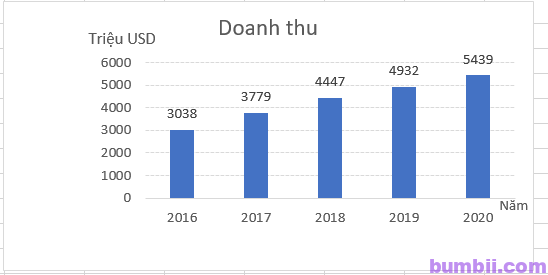
VẬN DỤNG
Từ bảng dữ liệu về doanh thu công nghiệp phần mềm giai đoạn 2016 – 2020 đã tạo ra trên phần mềm bảng tính ở Câu 2, phần Luyện tập, em hãy tạo biểu đồ đường thẳng, từ đó nhận xét xu hướng của dữ liệu.
Hướng dẫn: Trực quan hoá dữ liệu SGK
Tạo biểu đồ đường thẳng:
Chọn vùng dữ liệu là bảng dữ liệu như ở câu 2, phần luyện tập.

Chọn thẻ Insert, chọn phần Charts, trong hộp thoại Insert Chart, chọn thẻ All Charts.
Chọn thẻ lệnh Line, chọn Line như hình sau đây:
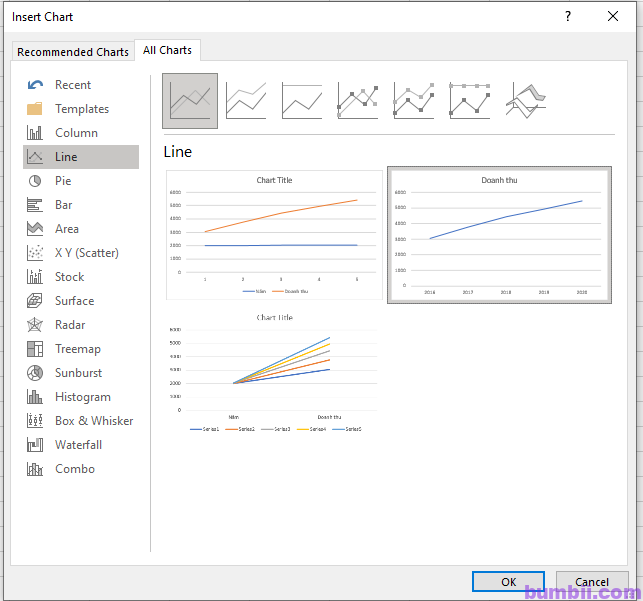
Ta được biểu đồ đường thẳng như hình sau:
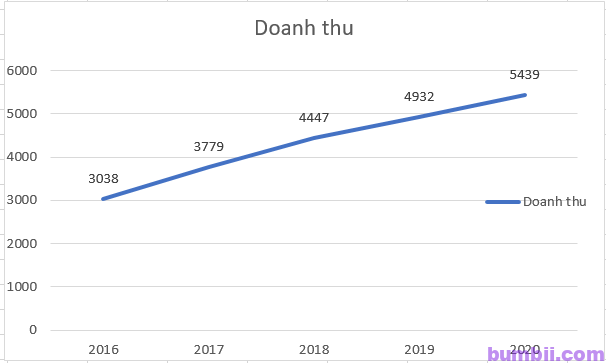
Xem các bài giải khác tại Giải sách giáo khoa tin học lớp 8 – Kết nối tri thức với cuộc sống
Thông tin liên hệ & mạng xã hội:
Website: https://bumbii.com/
Facebook: https://www.facebook.com/bumbiiapp
Pinterest: https://www.pinterest.com/bumbiitech

Không bao giờ từ bỏ hy vọng. Cố gắng mỗi ngày.